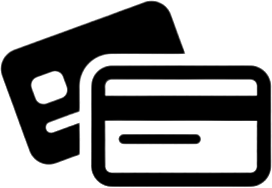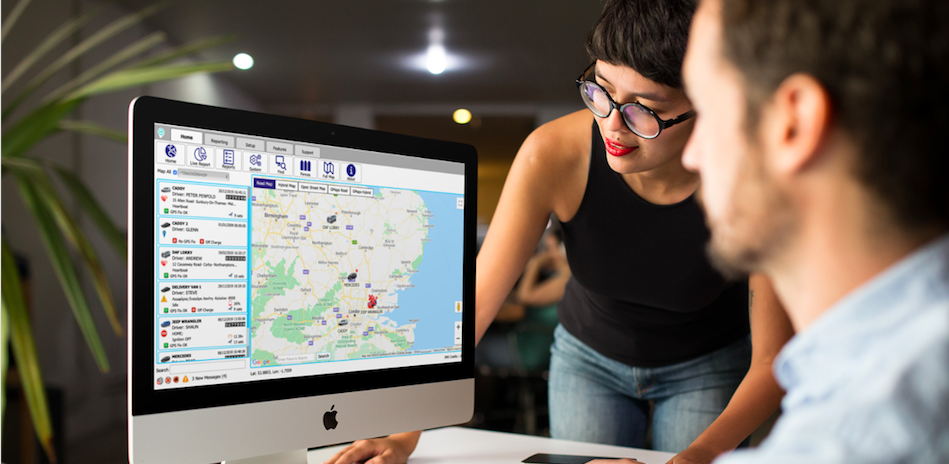

Introducing your new More Fleet Mapping software
User Guide
Prefer a demo?
Give us a call or email any time to arrange
Getting Started
Tracker Menu
Tab Bar
Reports
-
- In Google Chrome, visit https://login.morefleet.com/
- From here, please enter your Account Name, User Name & Password (provided with your Welcome Email) and click Login.
- To make the login process quicker next time, by clicking the ‘Save my details’ Box.
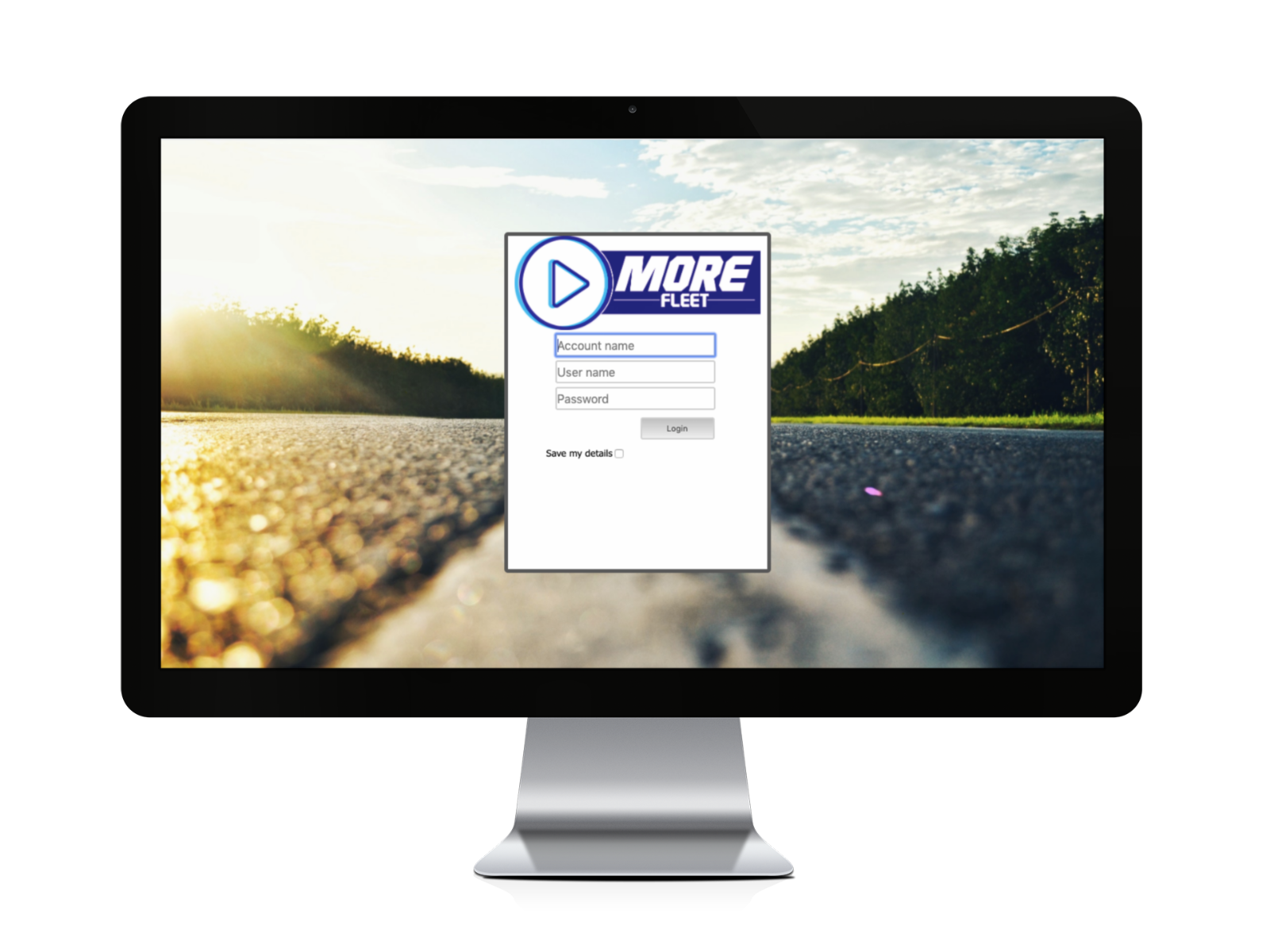
TAB BAR: Allows access to features of the tracking software, including tracker reports and account settings
MAIN NAVIGATION MENU: This is where all of the crucial tracker functions and features.
LEFT-HAND MENU: This is the easiest way to access your trackers, you will also be able to select further functions from the menu button when you click on one of the trackers in the list.
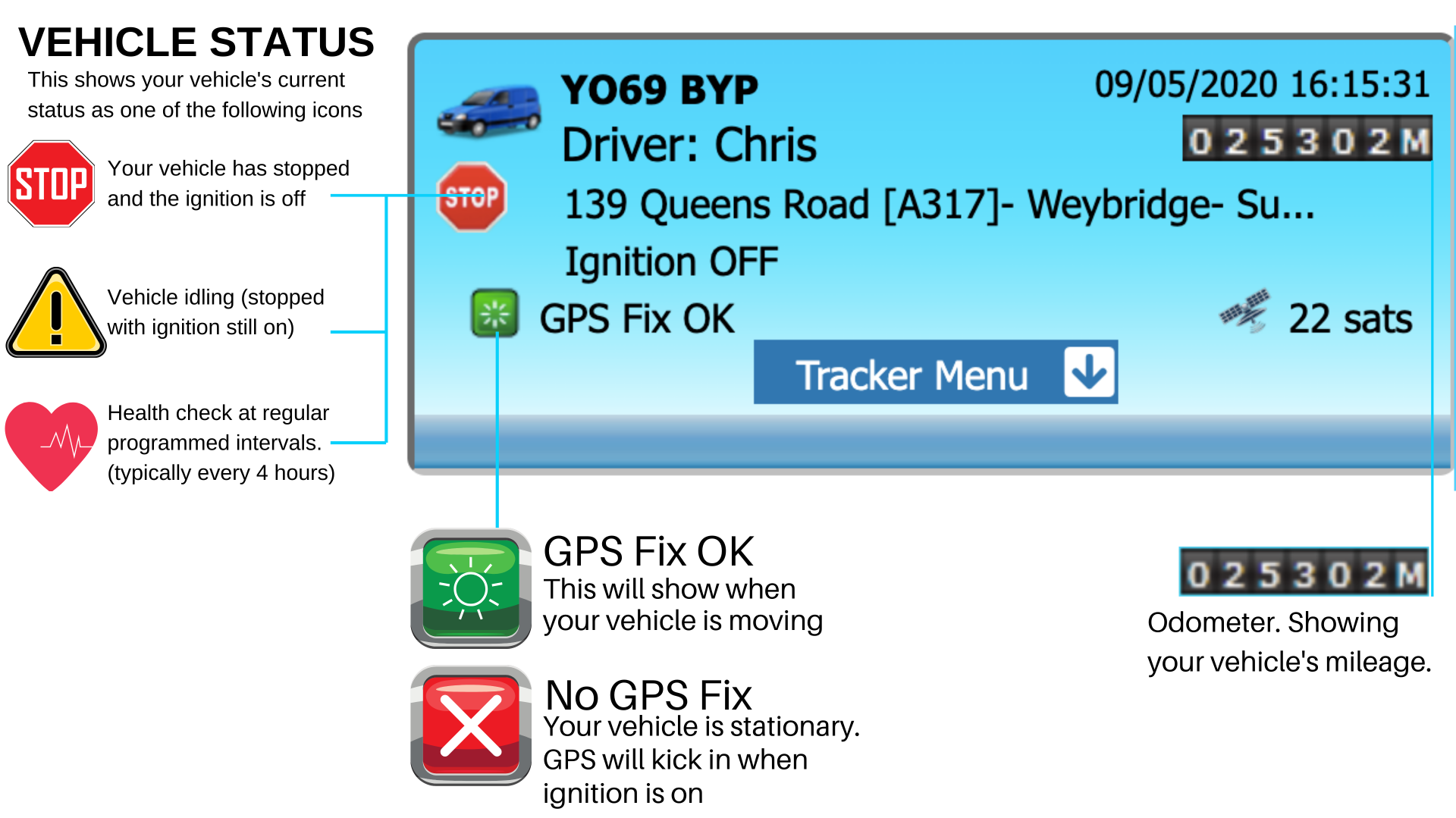
MAP: This shows all units and their locations in real-time. Right-clicking on the units will allow you to add fences, find the nearest units, and allow you access to many more features.
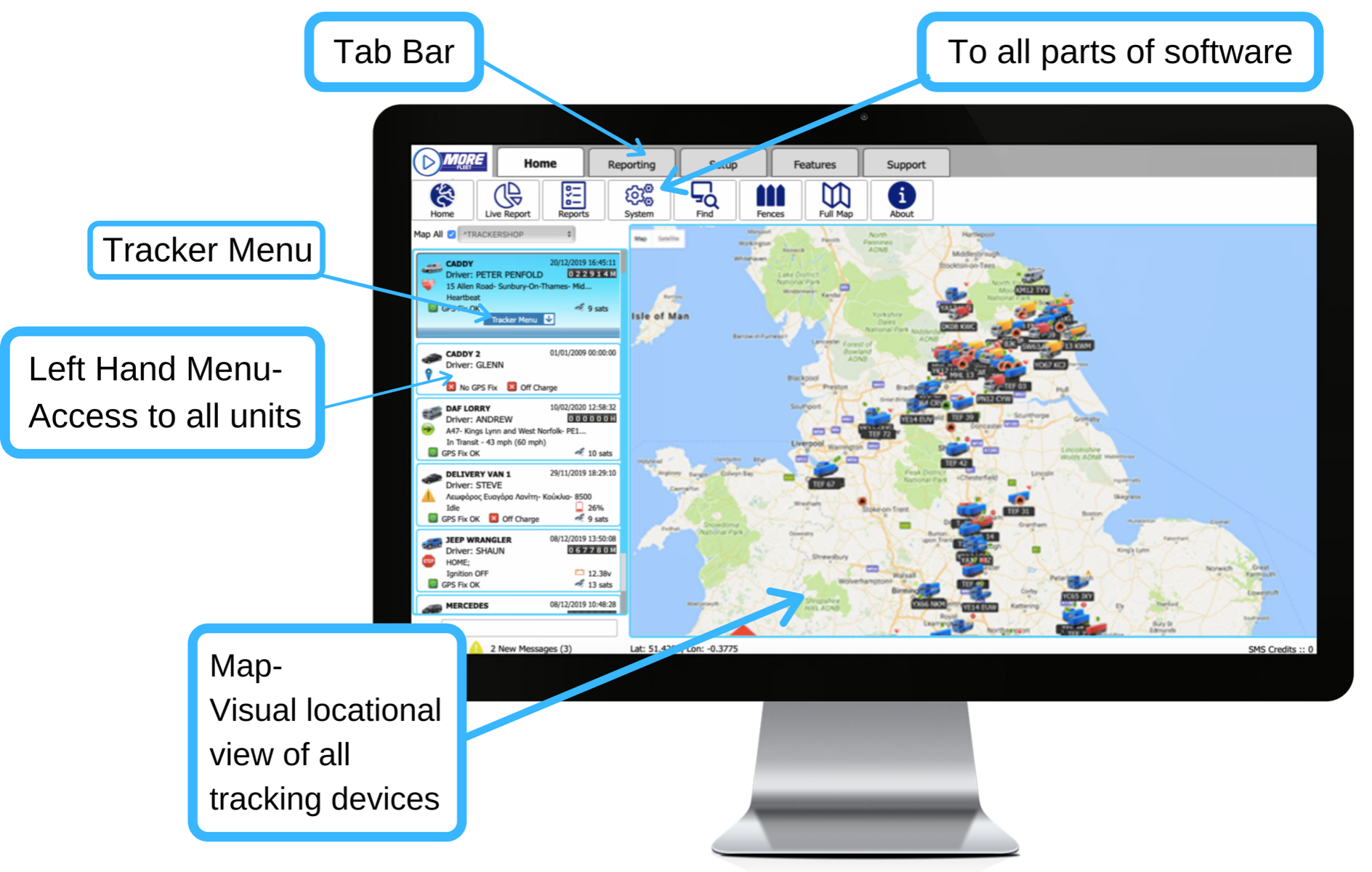
LIVE REPORT
The live report section gives you the vehicle data/information available for a vehicle at a glance for the selected date. You can see when a vehicle got to a particular site when it left a site as well as any speeding notifications.
- When you log in to the mapping platform, select live report which is one of the tabs under the top section.
- When you are in the live report screen to change the tracker that you would like to see the live report for, simply select the tracker from the tracker menu on the left-hand side by clicking on it.
- To change the date that you would like to view the tracker for, in the top right-hand side of the report – select the date and press enter.
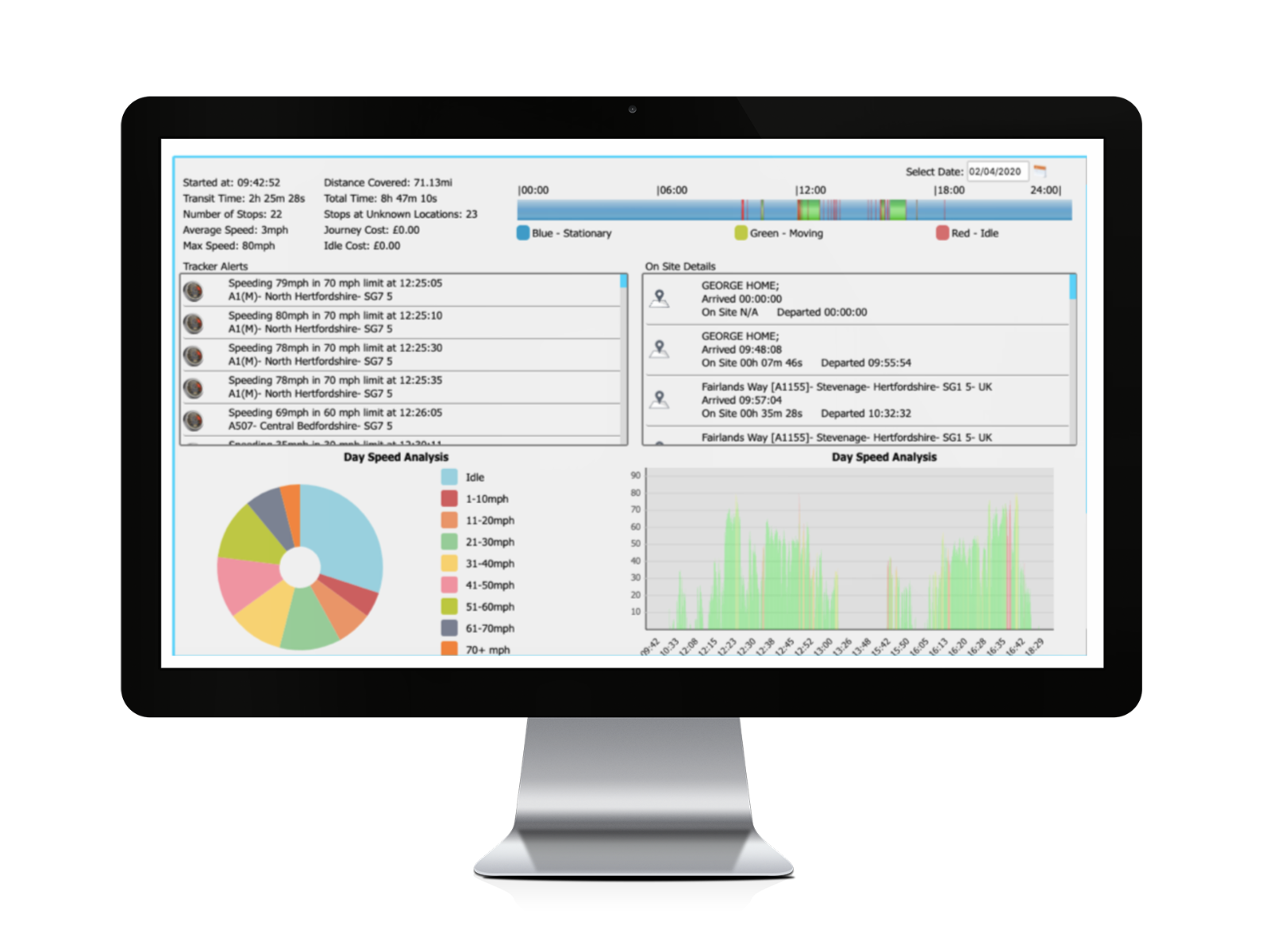
FLEET TRACKER REPORTS
- There are lots of in detailed reports that are available ranging from out of hours vehicle usage, total idling time across your fleet to fuel efficiency information.
- To view the reports that are available, from the home screen in the top section, click on ‘Reports’. This will bring you through to the ‘Report Wizard’
- From here you can choose from any of the reports that you would like to view.
- You can choose the date range that you would like to view the reports from by Selecting the ‘Date From’ to the ‘Date to’ and the clicking generate. This will generate the report in PDF form.
- To schedule a report so that it gets sent to you weekly or daily, instead of selecting ‘Generate’ you can click on ‘Schedule’ and this will enable you to set up the reports to be sent to you via e-mail at the interval that you would like. E.g. Daily or weekly.
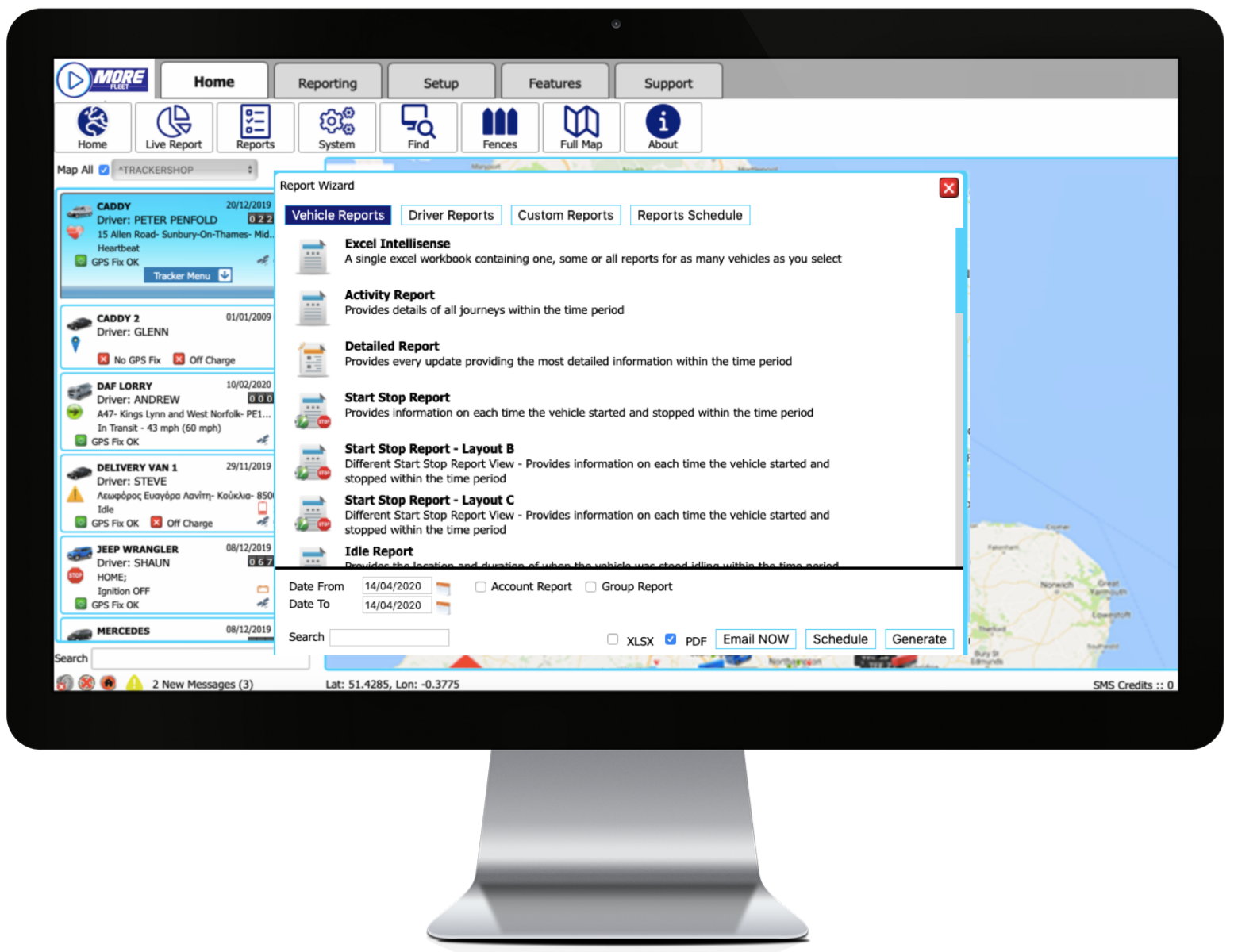
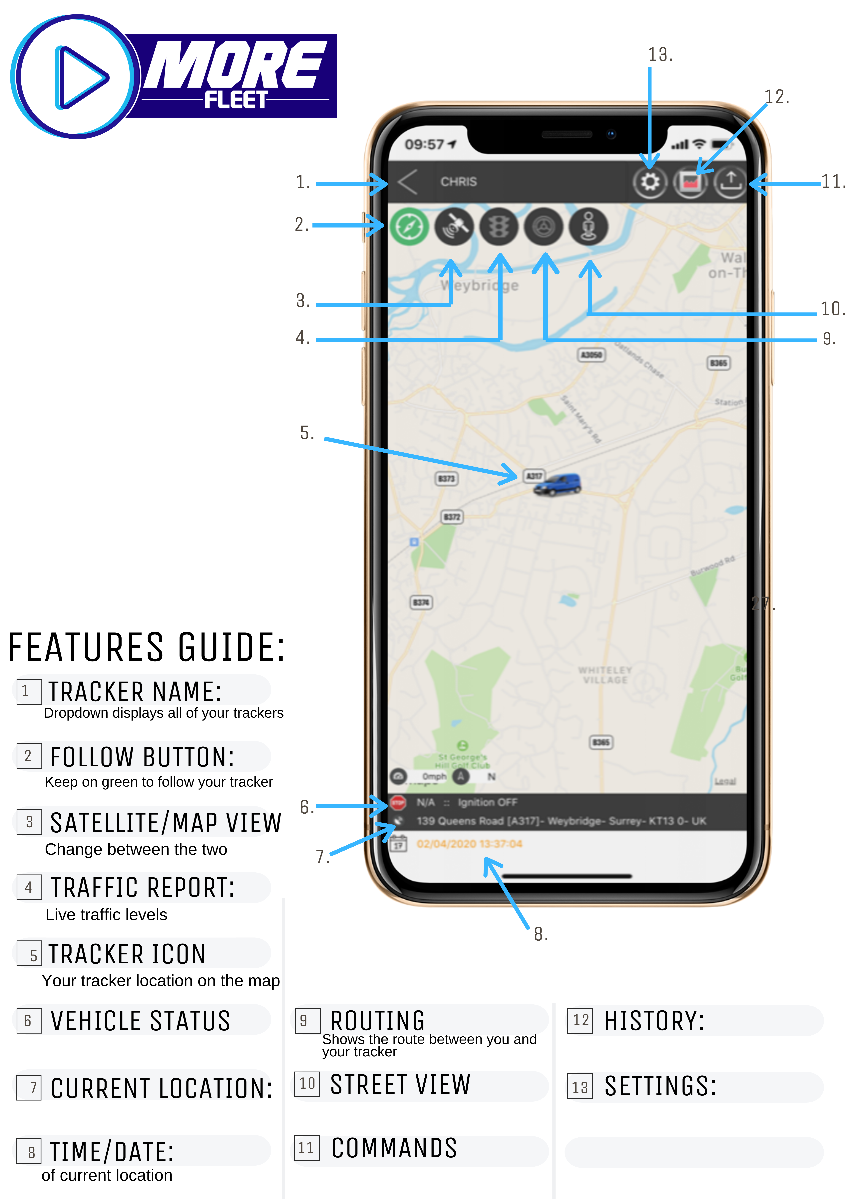
GETTING STARTED
-
TRACKER MENU
- Click on a unit from the menu on the left hand side of the main panel, this will product a ‘Menu’ Button at the bottom of the tracker field. Select the Menu button and click Tracker Settings.
- In this menu you can edit the tracker name, owner/Driver Name, Odometer/ driving hours readings as well as other settings such as vehicle data and vehicle icons.
- When you have finished adjusting the settings
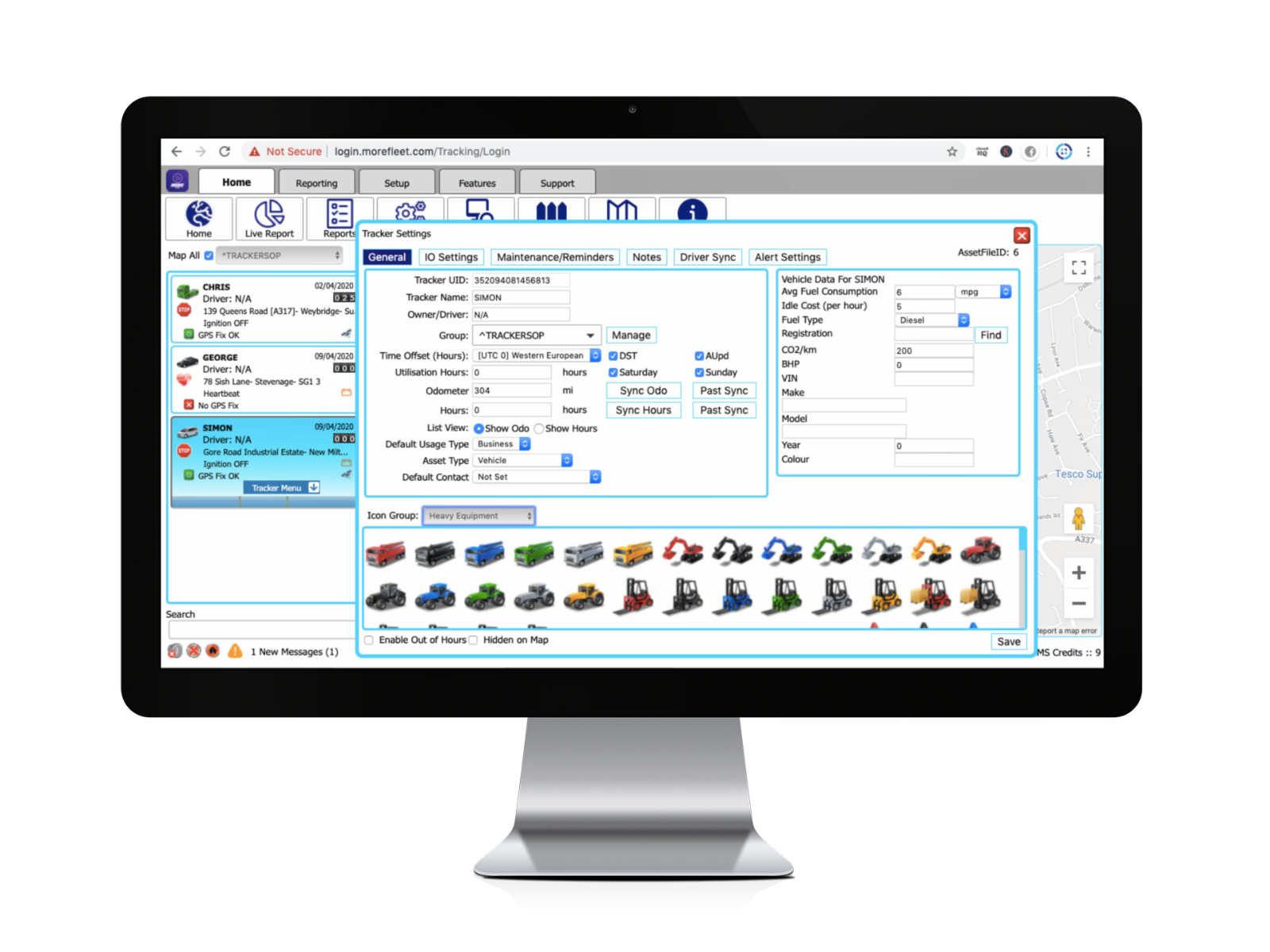
Fleet Tracker Groups.
If you would like to divide your fleet trackers on your account up into groups.
- Select the fleet tracker that you would like to add to a group and select the tracker settings option.
- In the Tracker settings, select the Group Dropdown and choose the group that you would like to put the tracker in to.
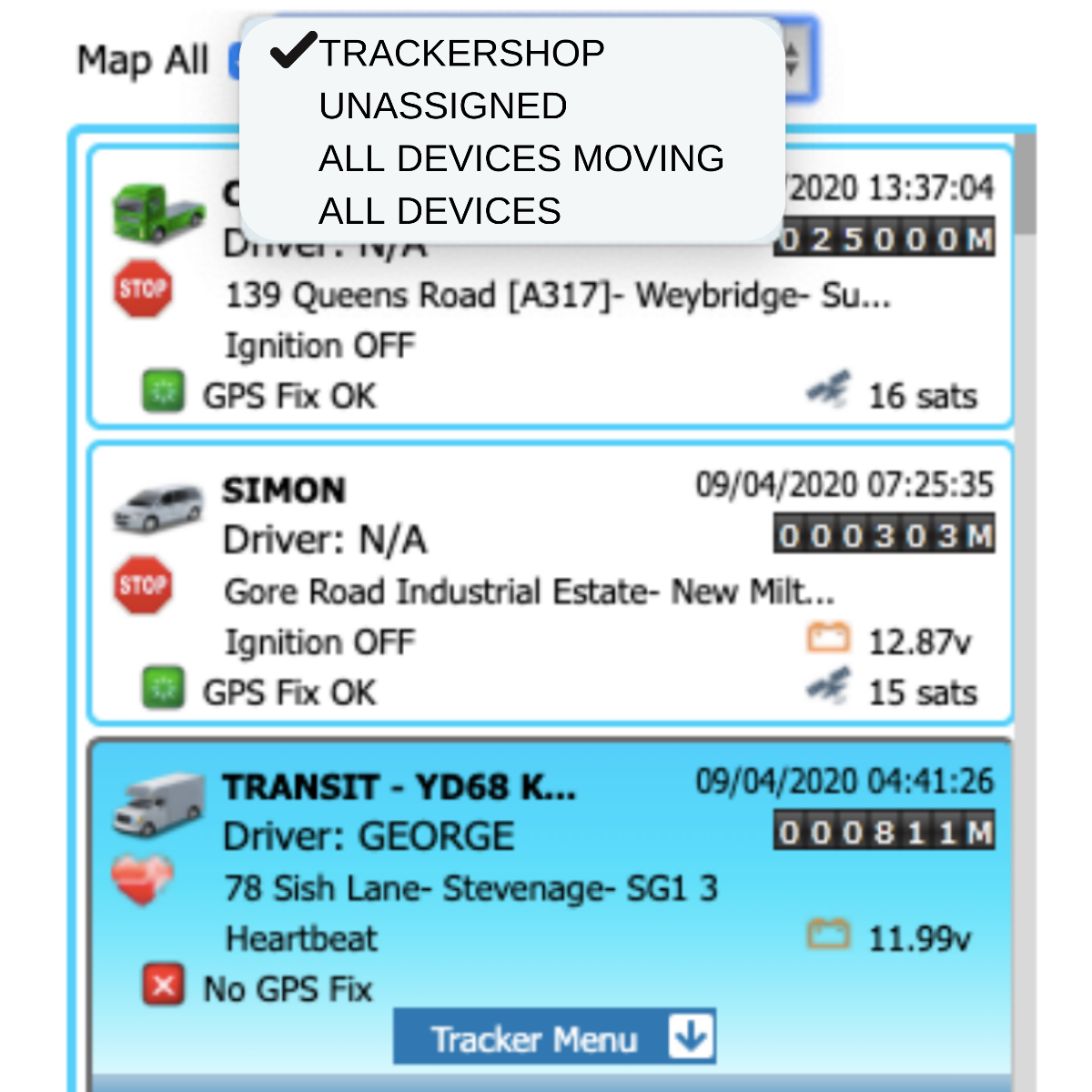
Replays allow you to see the history of a unit's location and routes travelled between given dates and times
- From the tracker menu on the left-hand side o the panel, select the tracker that you would like to view the tracker history for, select the ‘Menu’ button and then press Tracker Replay
- Select date range and time and the Replay will be automatically generated and shown on the map
- To view replays across multiple days, select Enable Multi-Day checkbox
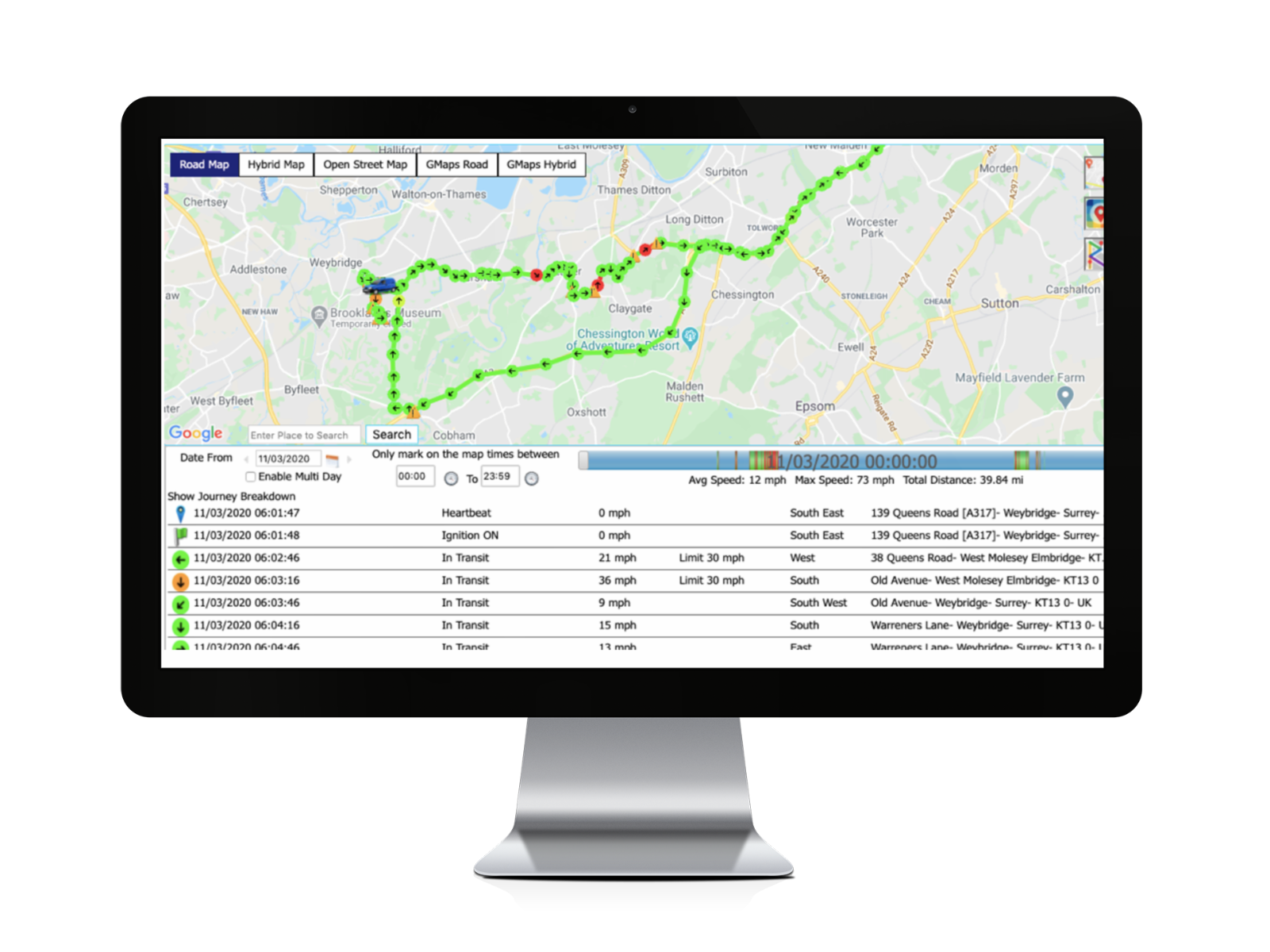
You can communicate directly with your tracking unit from your commands tab.
Click this to zoom out of the current location, in order to display all tracking devices on the map in their current positions.
We’re always available to help, and you can message our Support Team directly through your mapping panel.
-
TAB BAR
- Live Report
- Reports
- System
- Fences
Fleet Overview
This will show you the tracker reporting information for your entire fleet.
Dev Status
This enables you to see at a glance the current status of the vehicles that are in your account, you can also apply various filters so that it will only show you trackers that have been on the move within a certain time frame, or ones where the ignition has been off for a certain period of time.
Fleet Efficiency
This will provide you with a league table for all of the vehicles efficiency within your Fleet. This will provide scores for Idling, Speed by national speed limit, Acceleration, Breaking and Cornering. You can select any time frame that you would like to see the fleet efficiency report for and it will rank it for you in order of best to worst.
Fleet Data Search
This tool will enable you to search for more specific information regarding patterns of behaviour in your fleet. You are able to search for
- Vehicles that have driven over a certain speed for a certain period of time
- Vehicles that have driven over a certain average speed
- Vehicles that been idling for longer than what you would deem appropriate within a certain time frame.
- Vehicles that have travelled over a certain mileage
- Vehicles that have travelled over a certain transit time
This is where you can set reminders for any vehicle events, such as MOT, services, oil changes etc.
We’re always available to help, and you can message our Support Team directly through your mapping panel.
-
REPORTS
Whether you need a Fuel Efficiency report, Time-Sheets or your entire Driver League, you can download it all here in seconds.
-